화면 녹화 프로그램은 유튜브 콘텐츠 제작, 온라인 강의 녹화, 게임 플레이 영상 저장, 회의 기록 등 다양한 목적에 필수적인 툴입니다. 하지만 수많은 프로그램 중에서 무료이면서 고화질 지원까지 가능한 도구를 찾기는 쉽지 않습니다.
이번 글에서는 화면 녹화 프로그램 추천 TOP 5와 함께 각 프로그램의 장점, 단점, 기능, 사용법, 주의사항까지 상세히 안내합니다.
화면 녹화 프로그램의 활용처와 필요성
화면 녹화는 단순히 화면을 캡처하는 것을 넘어, 음성, 웹캠, 시스템 사운드까지 함께 저장하며 다양한 콘텐츠 생산에 활용됩니다.
활용 분야
- 유튜브 영상 제작: 튜토리얼, 리뷰, 게임 영상 등
- 온라인 수업/강의 녹화: Zoom, Teams 등 회의 기록
- 소프트웨어 시연: 프로그램 사용법 소개 영상
- 문서 및 업무 기록: 오류 상황 캡처, 업무 과정 기록
화면 녹화 프로그램 추천 TOP 5 비교
1. OBS Studio (오픈 브로드캐스터)

- 특징: 완전 무료, 오픈소스 프로그램 / 고화질, 고성능 지원
- 장점:
- 4K까지 고해상도 녹화 및 실시간 스트리밍 가능
- 화면, 웹캠, 마이크, 시스템 사운드 동시 녹화
- 다양한 플러그인 및 커스터마이징 가능
- 단점:
- 초보자에게 다소 복잡한 인터페이스
- 사전 설정 시간 필요
- 사용법:
- OBS Studio 설치 → ‘소스’에서 녹화 대상 추가 (화면, 오디오 등)
- 설정 → 출력 형식 및 해상도 지정
- ‘녹화 시작’ 클릭 → 영상 저장
- ➡️ OBS Studio 다운로드
2. Bandicam (반디캠)

- 특징: 가벼운 시스템 요구사항, 고화질 녹화 특화
- 장점:
- 저사양 PC에서도 고해상도 녹화 가능
- 게임, 화면, 디바이스 모드 다양하게 지원
- 녹화 영역 자유 선택 기능
- 단점:
- 무료 버전 녹화 시간 제한 (10분), 워터마크 삽입
- 고해상도 녹화 시 유료 결제 필요
- 사용법:
- Bandicam 설치 → 녹화 모드 선택
- 녹화 영역 및 음성 설정
- ‘REC’ 클릭 → 녹화 종료 후 저장
- ➡️ Bandicam 공식 사이트
3. Screencast-O-Matic
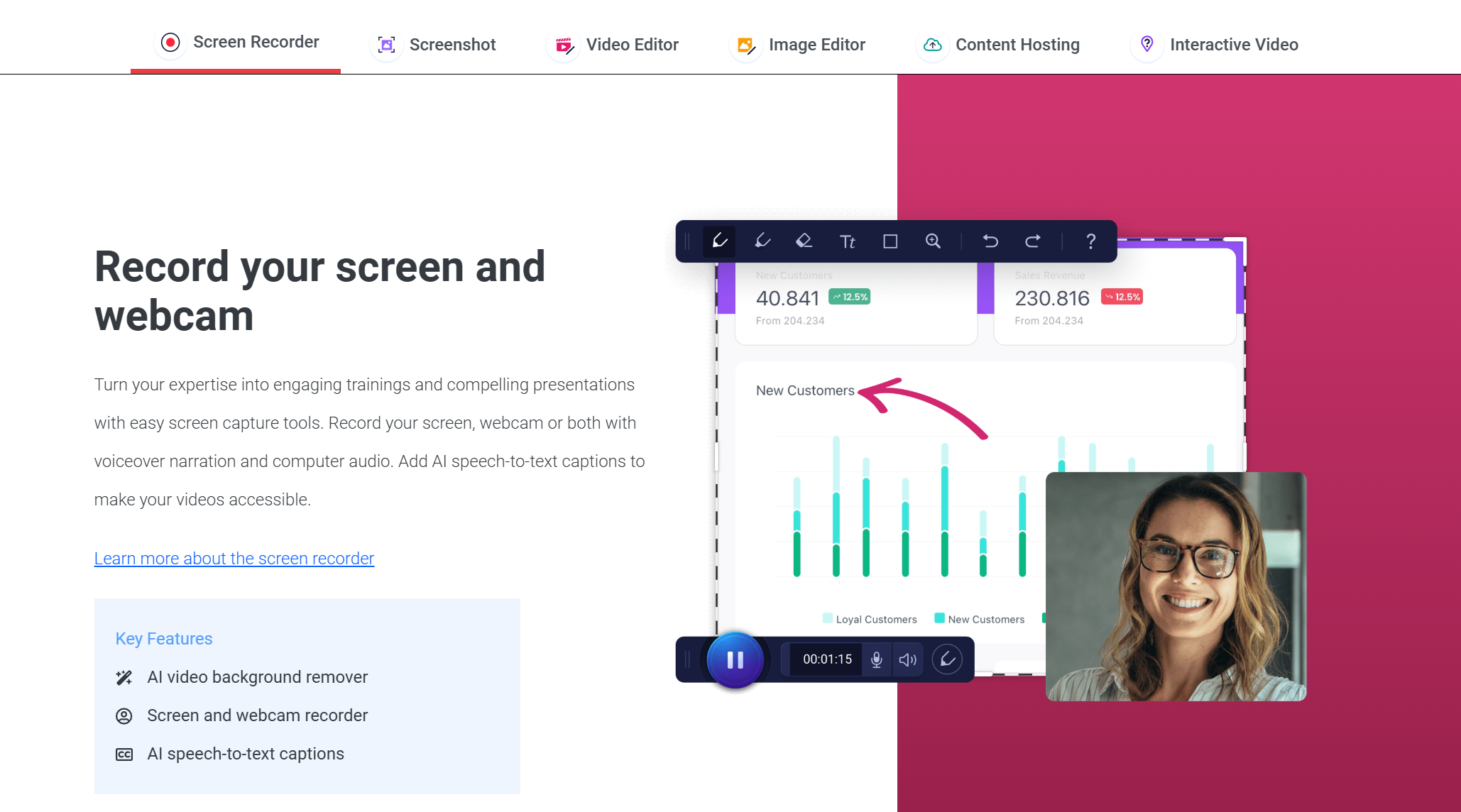
- 특징: 브라우저 기반 녹화 지원, 간편한 인터페이스
- 장점:
- 별도 설치 없이 사용 가능 (웹에서 실행)
- 빠른 녹화 및 간단 편집 기능 제공
- 화면 + 웹캠 동시 녹화
- 단점:
- 무료 버전 워터마크 삽입
- 고해상도 저장 및 편집 기능은 유료
- 사용법:
- 사이트 접속 → ‘녹화 시작’ 클릭
- 화면/웹캠 선택 → 녹화 후 저장
- ➡️ Screencast-O-Matic 바로가기
4. ShareX
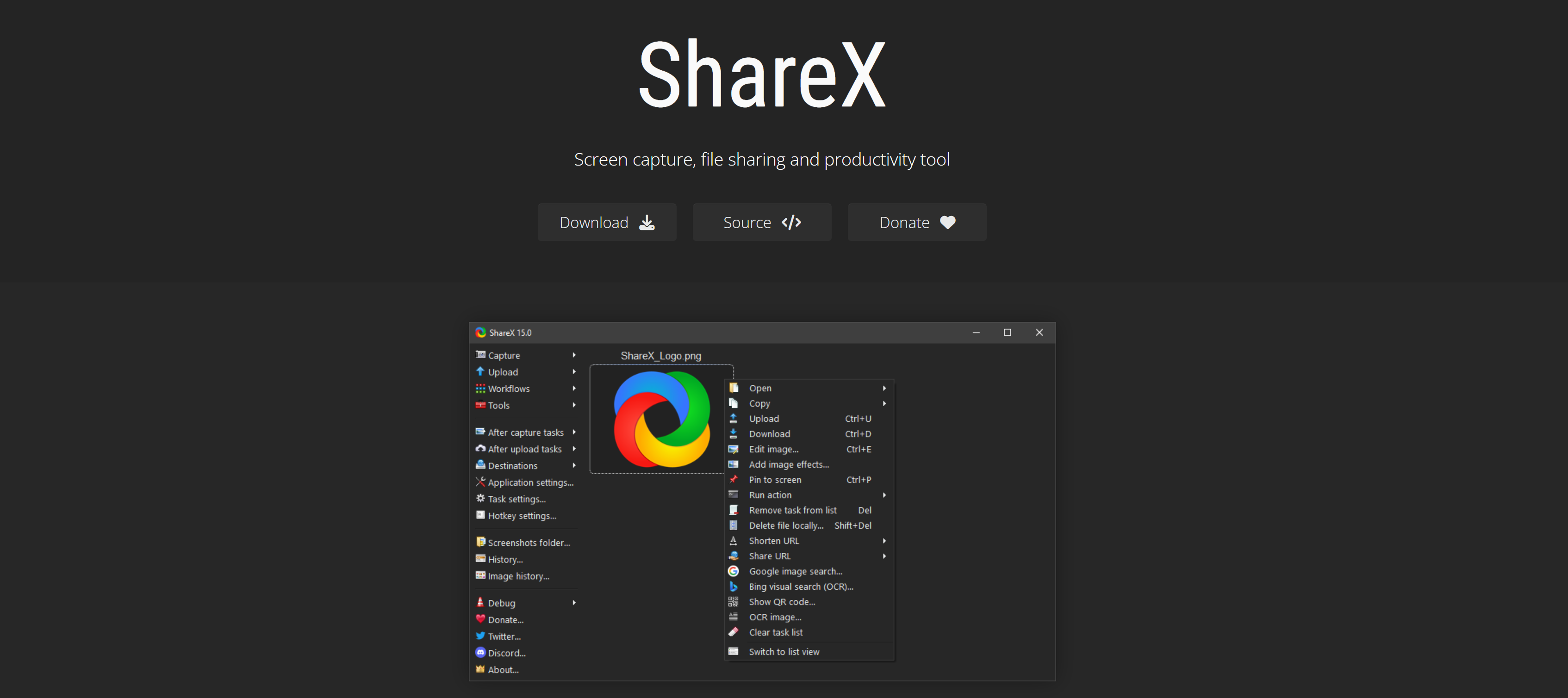
- 특징: 무료, 고급 기능 탑재, 스크린샷 + 녹화 동시 지원
- 장점:
- GIF 녹화 가능, 커스터마이징 기능 풍부
- 다양한 업로드 옵션 및 자동화 기능
- 광고 없음, 경량화된 소프트웨어
- 단점:
- 초보자에게 다소 복잡한 설정
- 실시간 스트리밍 미지원
- 사용법:
- 설치 후 ‘작업 선택’ → 화면 녹화 or GIF 선택
- 영역 지정 → 녹화 시작 및 저장
- ➡️ ShareX 다운로드
5. Loom

- 특징: 협업 중심 화면 녹화, 클라우드 저장 지원
- 장점:
- 영상 링크 자동 생성 및 공유
- 팀 단위 피드백 기능 탑재
- 크롬 확장 프로그램으로도 사용 가능
- 단점:
- 무료 버전 최대 5분 녹화 제한
- 한글 지원 미흡
- 사용법:
- 회원가입 후 웹/확장프로그램 실행
- 화면 or 웹캠 선택 → 녹화 후 링크 공유
- ➡️ Loom 바로가기
화면 녹화 시 주의사항 및 고화질 녹화 팁
주의사항
- 저장 공간 확보: 고화질 영상은 용량 큼, HDD/SSD 용량 확인
- 저작권: 게임, 강의 등 콘텐츠 녹화 시 저작권 침해 여부 확인
- PC 발열 관리: 고사양 녹화 시 발열 및 렉 발생 가능
고화질 녹화 팁
- 해상도: 1080p 이상, 프레임: 30~60fps 설정
- 인코딩: H.264/265 코덱 활용 → 파일 용량 최적화
- 저장 포맷: MP4 권장 → 호환성 및 화질 유지
마무리 – 목적에 맞는 프로그램 선택이 핵심
화면 녹화 프로그램 추천 목록을 살펴보면, 각 도구는 목적과 기능에 따라 장단점이 명확합니다. 단순한 튜토리얼 영상 녹화라면 웹 기반 툴, 고화질 게임 영상 촬영은 OBS Studio나 Bandicam처럼 고성능 툴이 적합합니다.
무료 버전의 한계를 잘 활용하고, 필요 시 유료 업그레이드로 최적의 영상 퀄리티를 경험해 보세요.




댓글